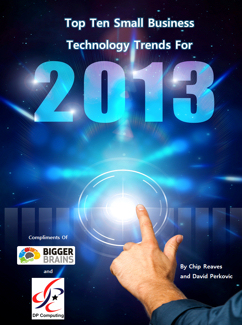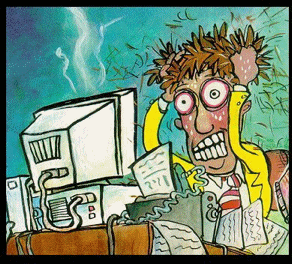Introduction
To keep your system in top running order there are a number of basic steps you should take. The following document describes the steps that can be taken to keep your computer system running at its best and is aimed at MS Windows XP, other versions of windows are similar but if you are unsure of any steps in this document please stop and contact a computer professional before proceeding.
Clean and Cool
Heat and dust are a computers worst enemy. Your computer system should be located in a clean well ventilated area with nothing blocking front and rear air vents. A few times every year arrange for a computer technician to open up the case, clean out any excess dust and check to make sure all fans are working correctly.
Backup Your Data
To save yourself heartache you should regularly backup the data on the computer. A full system backup is recommended but with large hard drives that are available today this is not always practical. For large hard drives it is recommended that you at the least backup the files that you create (ie letters, documents, spreadsheets, accounting package data files, email etc). For steps on how to backup your computer please see our article on “Computer System Backups”.
Defragment your Hard Drive
As you start to create and delete files and applications on your computer the hard drive will become fragmented. This means that the data is split into chunks and stored in different areas of the hard disk. The more fragmented your drive is, the less efficient your computer operates. Defragmentation consolidates the separate chunks, frees up disk space and speeds up your computer.
To perform this task, first open up My Computer, select the drive you wish to defragment and press the right mouse button. Select Properties and then the Tools tab, press the button to start the Defragmenter program. For further information and detailed steps on how to defragment your computer please see our article on “Defragmentation”.
Hard Disk Error Checking
As all your data is kept on the computers hard drive, it is essential that you regular check the drive for errors. To perform this task, first open up My Computer, select the drive you wish to check and press the right mouse button. Select Properties and then the Tools tab, press the button to start the Error Checking program.
Virus Checker
With the amount of computer viruses around these days it is absolutely essential that you have a virus checker installed on your machine. Having a virus checker installed on your system is not enough though as it needs to be kept up to date and your computer regularly scanned for viruses. As the various virus checking programs work in a variety of different ways consult the software manual or get a expert to assist you with updating the program and performing regular disk scans.
Uninstall Software
As you start to use the computer more and more you will begin to install new programs and applications. A lot of times you will use the program a few times and then either forget about it or realise it doesn’t do what you wanted. The application will then just stay on your machine taking up space and using up resources. It is recommended to regularly check the software installed on your machine and uninstall and programs you no longer use.
To uninstall a program in Windows 9x, 2000 & XP first open up your My Computer icon and then open up the Control Panel icon. An Add or Remove program icon will then be visible, start this program and you will be presented with a list of programs installed on your machine. Scroll through this list and remove any programs you no longer use. If you are unsure of a program leave it and ask a computer professional for advice.
Clean Out Your Recycle Bin
When you delete a file or email it doesn’t necessarily delete the file from your hard drive, instead it places it in the “ Recycle Bin” or “Deleted Items” folder for email in Outlook or Outlook Express. This is done so that you can easily recover files or emails you may have accidentally deleted. Over time though the Recycle Bin and Deleted Items folder can become large and the contents need to be purged.
Emptying the Recycle Bin
First check the recycle bin and to see if it doesn’t contain any required files. To see what is in the recycle bin, double click on it to open it up and scroll through the list of files to see what it contains. If you are certain that you do not need any of the files select File and then Empty Recycle Bin. If you are unsure of the files that are in the recycle bin seek assistance before emptying the bin.
Emptying Your Deleted Email
First check the “Deleted Items” folder to see if it doesn’t contain any required emails. To see what the folder contains start Outlook or Outlook Express and click on the “Deleted Items” folder and scroll through the list of emails to see what it contains. If you are certain that you do not need any of the emails, right click over the top of the “Deleted Items” folder and select Empty Deleted Items. If you are unsure of the emails that are in the “Deleted Items Folder” seek assistance before emptying the folder.
Operating System Reinstall
Over time you will install and uninstall various software, apply software and hardware patches, add and remove various bits and pieces of hardware and update system drivers. This will cause your computer system to gather old software programs, drivers and other system files that all contribute to your system running slow, behaving erratically and / or crashing. To remedy this situation contact a professional who can reload your operating system, applications and reset your computer software back to how it was when you first bought your machine.
Further Help and Assistance
If you need further help or assistance on this or any other computer problem please contact DP Computing.
DISCLAIMER: We will not be held responsible for any damage or data loss to your system. If you are in doubt over something or if the steps are different than what you see on your computer contact a professional.
©DP Computing 2002, 2012. This article may be freely copied in a not for profit manner but must be reproduced in its entirety and this copyright statement must be included.