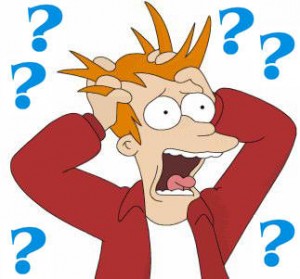With all the problems Queenslanders are experiencing at the moment with storms and flooding (and our thoughts and prayers go out to all those affected) I thought I’d write up some tips on how to protect your computers and related equipment during a storm.
With all the problems Queenslanders are experiencing at the moment with storms and flooding (and our thoughts and prayers go out to all those affected) I thought I’d write up some tips on how to protect your computers and related equipment during a storm.
The best things to do in a electrical storm is to turn off and unplug all your equipment but more often than not this is unpractical. So what can you do to still use your computer but lessen the chance of problems?
1) Get a UPS (uninterruptible power supply). These provide a dual benefit of battery backup and surge protection. If you lose power the battery will allow you to save your current work and shutdown the computer without any loss of data or software corruption. Remember though as with all batteries their performance decreases over time – so check and replace the unit or the inbuilt battery regularly.
2) Save your work often. Even with a UPS your battery may not last long.
3) Backups. Regularly perform backups and always keep at least one copy of the data offsite. Online or cloud based backups are good but consider the amount of time it will take to download or your data (in case off loss or how you will retrieve that data if your Internet is down).
4) Have a plan so all your staff know what to do when a storm approaches and / or you have a power failure.
5) Test you plan and your backups regularly.
You can get the low end UPS’s from your local electronics store but remember as with all things you get what you pay for. Those cheap power boards with surge protection provide only limited defence in terms of surge protection. If you need a larger UPS to provide longer battery life or need to protect a server please talk to your IT provider or contact us.