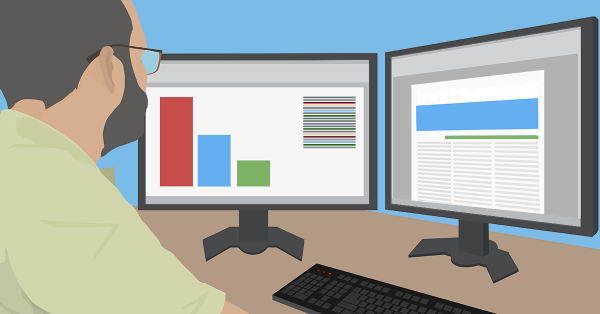Two monitors are better than one when it comes to getting things done efficiently as they can significantly enhance your productivity. This is true whether you are a creative professional or a multitasking wiz.
A study by Jon Peddie Research found that dual monitors can increase productivity by 42%. But it is not as simple as just setting up an extra screen as it is common for people to feel “off kilter” when trying to work from two screens. The main cause is usually the setup as they either have the screens positioned wrong or are not optimising the settings.
In this blog we will examine some dual-monitor setup best practices that should help you improve your two-screen experience and take it to the next level.
1. Match the Model or at Least the Size and Resolution
Before you jump into the excitement of a dual-monitor setup, you need to do some matching. Make sure your monitors are the same model. Failing that, try to use monitors of the same size and resolution. This helps to avoid any jarring differences in image quality or screen real estate size and your eyes will thank you for the consistency!
2. Position, Position, Position
Placing your monitors correctly can make a world of difference as it can affect both your comfort and productivity. Ideally, they should be arranges side by side while keeping the top edges aligned. Adjust the angle to reduce neck strain and make sure the distance is comfortable for your eyes as you will be spending a lot of time in front of the screens.
3. Use the Right Cables
When it comes to monitors there are so many different type of connections: HDMI, DVI, DisplayPort, VGA, and USB. To avoid not having the correct cables, check your computers ports and the ports on the monitor.
4. The Extended Desktop
Don’t just duplicate the screens but rather embrace the extended desktop feature. This allows you to have separate content on each screen and means you can do things like working on a document on one screen while browsing your email on the other.
5. Focus on Taskbar Tweaks
Just like with a single monitor, a cluttered taskbar can quickly turn your setup into a pain as you need to keep things organised. One method is to set the taskbar to display only the active applications on the screen they are open in.
On Windows 10
-
- Right-click on the taskbar, go to “Taskbar settings.” ·
- Scroll down to multiple Displays section
- Click the menu for “Show Taskbar buttons on” and select “Taskbar where window is open”.
On Windows 11
-
- Right-click on the taskbar, go to “Taskbar settings.” ·
- Open “Taskbar behaviours”
- Adjust the setting, “When using multiple displays, show my taskbar apps on.” Set it to the taskbar where the window is open.
6. Use Shortcuts
Did you know that Windows has some great window positioning shortcuts? If you use the Windows key plus the left or right arrow, you can snap an application to one side of the screen. It will fill exactly half of it and is the perfect way to compare documents, write while researching even watching a video while working. It is a great productivity boost that you won’t be able to live without once you have tried it!
7. Multitasking
Multitasking is where dual monitors really shine and the possibilities are endless:
- Designers can have your design software open on one screen and your reference images on the other.
- Writers can have research materials on one screen and their writing software on the other.
- Business users can have email open while copying and pasting from another application.
8. Remember to Tame the Cable Chaos
If you are not careful, using multiple monitors it can quickly turn into a cable jungle as it can mean double the cables. To keep things tidy, research some cable management solutions, such as adhesive cable clips, velcro or cable sleeves. Your setup will look a lot cleaner and it will also be easier to make changes or upgrades in the future.
9. Don’t Ignore the Ergonomics
As you move into the dual-monitor world, remember to consider ergonomics. Ensure that your monitors are at eye level and your keyboard and mouse are at a comfortable height and angle. Good ergonomics can prevent strain and discomfort and will allow you to enjoy your setup for longer without any aches or pains.
Need Help with Hardware or Software Setup?
Why struggle with hardware or software setup? Come to the pros to save time and avoid frustration. Contact us today to schedule a no obligation chat about your technology needs.