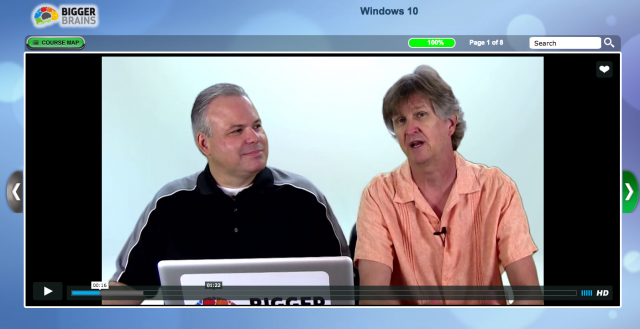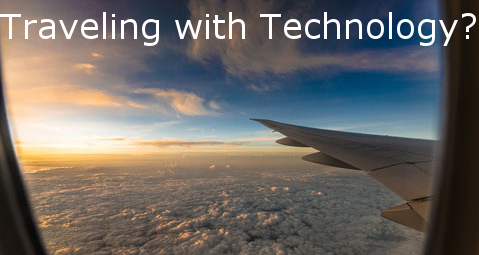 Business trips can be stressful at the best of times. Whether you’re off for an overnight visit to a client, a few days for a training session or a longer business conference there are certain things you need to keep in mind:
Business trips can be stressful at the best of times. Whether you’re off for an overnight visit to a client, a few days for a training session or a longer business conference there are certain things you need to keep in mind:
Be careful with free WiFi
Many hotels have free WiFi along with libraries, cafes, bookstores and other public areas. Unfortunately, that convenience can come at a huge cost. The wireless network you use to check your email while relaxing with a latte could be operated by someone up to no good or even have been taken over by a hacker.
Using a VPN can help as well as only using secure websites (make sure the sites you visit have the little HTTPS lock).
Connect via your cell phone
The wireless networks in hotels are notorious for being slow or insanely expensive. You may find that you can use your mobile as a wireless Internet connection. This means that you connect your laptop to your phone via WiFi or cable and piggy back on its mobile internet connection. Most carriers and phones allow this – but not all. Importantly, if you’re in another country it can also be worthwhile getting a local sim card for your phone rather than paying expensive roaming charges.
Don’t forget power adapters
You’ve seen it before…people asking to borrow your charger and huddling around in groups until their device has enough juice to get them through a few more hours. Remember it is only funny when it happens to other people so make sure that it doesn’t happen to you. Be sure to pack your correct power adapters and cables, along with any plug/voltage converters required to match where you are going. It is also worth carrying your USB charging cables on your person or carry on luggage, as many planes and airport shops now offer a place for you to plug in for a quick boost.
Have plans for being offline
Sometimes you simply can’t get online, which will do you no good when you’re checking into your hotel and all your booking details are tucked safely away in your email acount. You can print out essential travel and business details on paper, but if you have a lot or don’t want to carry them, you can also save them to a document on your phone or computer. Emails can be copied and pasted into a MS Word document, or you can print them to PDF by pressing Print > Save to PDF (or similar). Many apps also have an offline mode that allows you to store the information on your computer, including Evernote and Netflix.
Need a tech checkup before you go away? Call us today at 08 8326 4364 or via email at
su*****@dp*********.au
.

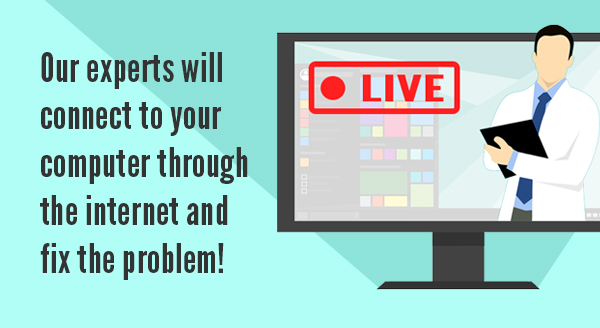
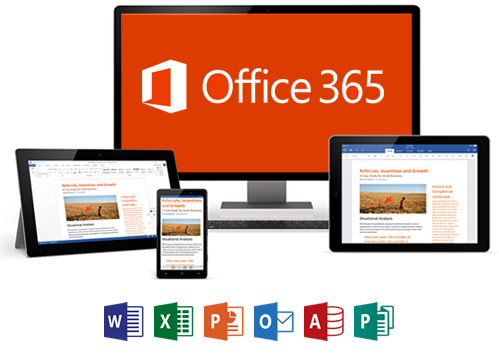 You have probably seen all the advertising for Office 365. They are popping up when you surf the web and your employees are bugging you to upgrade and improve their productivity. You may have even done some research and checked out what all the fuss is about but is Office 365 a necessary upgrade for your small business? The answer is yes. It is much more than just hosted email and includes many more tools to improve your productivity. Here are 7 reasons you may not of thought of why small business owners should upgrade now.
You have probably seen all the advertising for Office 365. They are popping up when you surf the web and your employees are bugging you to upgrade and improve their productivity. You may have even done some research and checked out what all the fuss is about but is Office 365 a necessary upgrade for your small business? The answer is yes. It is much more than just hosted email and includes many more tools to improve your productivity. Here are 7 reasons you may not of thought of why small business owners should upgrade now. Your computer used to speed through startup and open up things fast but now it is struggling to crawl along! Everything takes so much longer or freezes without warning. Something isn’t right with your computer but you don’t know what it is and how to get the speeds of days of old back again?
Your computer used to speed through startup and open up things fast but now it is struggling to crawl along! Everything takes so much longer or freezes without warning. Something isn’t right with your computer but you don’t know what it is and how to get the speeds of days of old back again?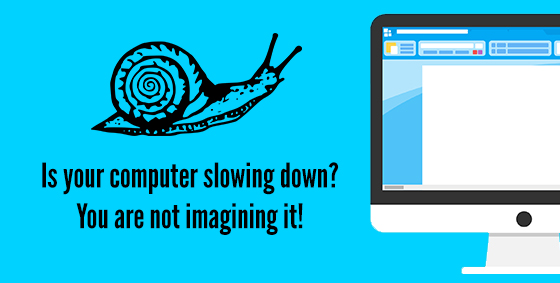 Remember the way you felt when you turned on your new computer and up it came in a flash? Your computer was the envy of your business colleagues and you loved all that glory. Turn on your system and you were ready to go – those were the days!
Remember the way you felt when you turned on your new computer and up it came in a flash? Your computer was the envy of your business colleagues and you loved all that glory. Turn on your system and you were ready to go – those were the days!
 For almost a year now Microsoft has been promoting (and even pushing) a “Get Windows 10 Free” upgrade to every PC running Windows 7 or 8. The upgrade has been very controversial due to Microsoft’s aggressive tactics – a lot of our customers have found themselves “upgraded” to Windows 10 without permission!
For almost a year now Microsoft has been promoting (and even pushing) a “Get Windows 10 Free” upgrade to every PC running Windows 7 or 8. The upgrade has been very controversial due to Microsoft’s aggressive tactics – a lot of our customers have found themselves “upgraded” to Windows 10 without permission!