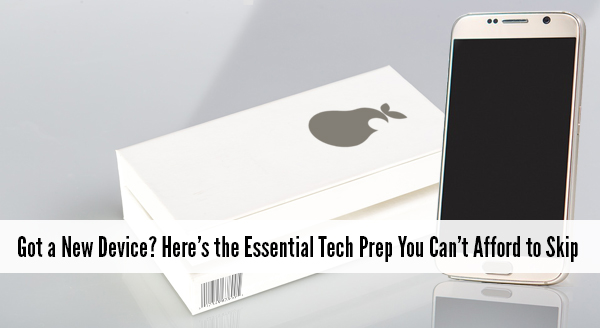 It is fun and exciting getting a new device. Sellers like to say that it is ready to use straight from the box – and it is – except not quite the way you need it to work. Yes they all turn on, connect to wifi, and sure, you may be able to browse websites but what about emails, printers, your line of business software, security programs, software updates etc etc. Taking the time now to prepare your new device will save you time, stress, and quite possibly money.
It is fun and exciting getting a new device. Sellers like to say that it is ready to use straight from the box – and it is – except not quite the way you need it to work. Yes they all turn on, connect to wifi, and sure, you may be able to browse websites but what about emails, printers, your line of business software, security programs, software updates etc etc. Taking the time now to prepare your new device will save you time, stress, and quite possibly money.
So before you jump in head first here are some of the things to be aware of:
Security Updates and Fixes
The device doesn’t usually come directly from the factory to your office, the device has been in the box for at least a month. In the world of technology a month is an eternity. During time on the shelf, new viruses have come out and new software weaknesses have been discovered. Fortunately, new updates to combat these problems have been released and need to be installed before you go browsing the Internet. We can make sure your device is up-to-date and set to auto update in the future. That way, you know your device is safe to go online.
Data Transfer From Old to New
We can help transfer your data from your old machine to the new one. This way all your important documents and emails are there ready for you to continue working.
Setting up Email and Software
Often email programs need special configurations and settings to connect properly. We find people can sometimes get stuck and not able to send emails or get access to all their old emails. We can get all your emails transferred & setup along with all your other line of business software.
Setting up Hardware
Do you need to print, scan or connect the device to another peripheral? These tasks that should be plug-and-play but as you know with computers nothing is ever as easy as it sounds! We can help get you set up, with everything tested and working.
Setting up the Network
While tapping in a wifi password is easy enough but it doesn’t mean your browsing is secure or even as fast as it could possibly be. There are also other settings like mapped drives and connections to cloud based services that all need to be setup and tested.
So if you have purchased a new device through us we will have done a number of these things before we deliver it and can help and assist with the other steps when onsite. If you are purchasing a new device yourselves it will pay to at least speak with your IT professional to make sure everything is compatible with your network and setup.
If you need more assistance we would love to help you out. Give us a call at 08 8326 4364 or email at
su*****@dp*********.au
.

 The age old question as to whether you upgrade or purchase a new computer and the answer usually depends on who you are actually asking! A store salesman will always recommend a new one and that geeky friend will probably say upgrade. Your best bet though is to talk with an experienced consultant or technician who should provide a few different options.
The age old question as to whether you upgrade or purchase a new computer and the answer usually depends on who you are actually asking! A store salesman will always recommend a new one and that geeky friend will probably say upgrade. Your best bet though is to talk with an experienced consultant or technician who should provide a few different options.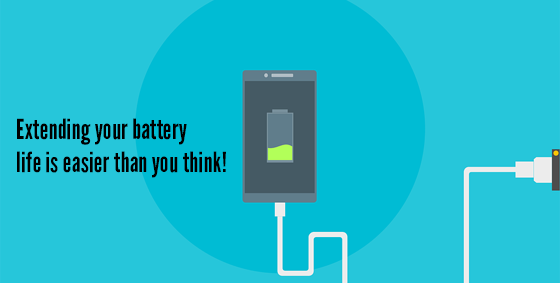 Batteries are rarely talked about – until they are nearly empty and then we will beg desperately for a charger, hoping to get enough juice to last through to the end of day. Batteries are a miracle of engineering that get taken for granted when full and cursed when they are flat.
Batteries are rarely talked about – until they are nearly empty and then we will beg desperately for a charger, hoping to get enough juice to last through to the end of day. Batteries are a miracle of engineering that get taken for granted when full and cursed when they are flat.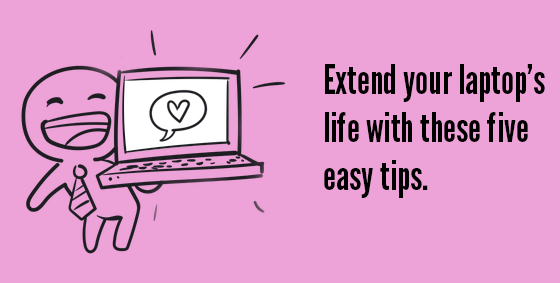 Due to their portable nature laptops usually receive rough treatment but are one of the most fragile pieces of tech you’ll ever buy. Here are five easy tips to help extend the life of your laptop.
Due to their portable nature laptops usually receive rough treatment but are one of the most fragile pieces of tech you’ll ever buy. Here are five easy tips to help extend the life of your laptop.